Another workshop to show how Linux is far more superior to Windows.
This time, we’ll be using a Linux Host as an Application Server, and 2 clients which will connect via ssh and display Remote Programs on a local Display.
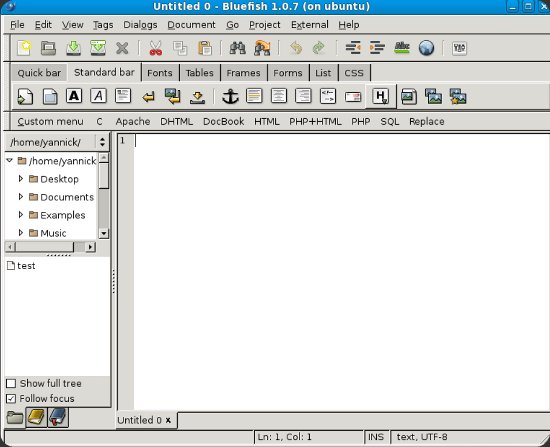
Fig. 1 Bluefish on Fedora, running on a remote Ubuntu Host
Why so much trouble ? Well, imagine that you have a Workstation at Home, with a specific software installed (i.e. Gcstar, a powerful Collections Manager). Now, if you would like to work on your personal DVD collection from another Computer (over LAN or Internet, don’t care), you would have to setup a remote Desktop Session (which is a. more slow b. much harder to setup, config router etc…). With the ability to connect to an X-server via TCP/IP, it is much easier and faster to display a remotely running software on a local display.
Setup SSH acces to your “Server”
Open up a terminal, and enter following command (valid for Debian based Systems like Ubuntu)
sudo apt-get install openssh-server
that’s it.
Configuration of the Client PC’s:
Windows Workstation :
You’ll need :
Putty (SSH client for Windows) : Get it from putty.org
XMing (X Server for Windows) : Get it from Sourceforge
Install Xming with standard options.
Be sure to check if Xming is running in the system tray :
![]()
Fig. 2 Icon displayed in system tray
Setup Putty :
Be sure to enable X11 Forwarding to localhost:0 when configuring the ssh connection :
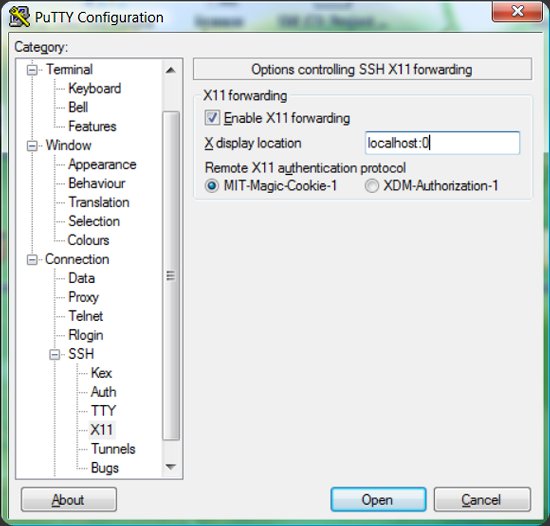
Fig. 3 Configuration of the ssh connection with Putty
Once connected, launch any programm (i.e. gcstar) , and it will display on your Windows :
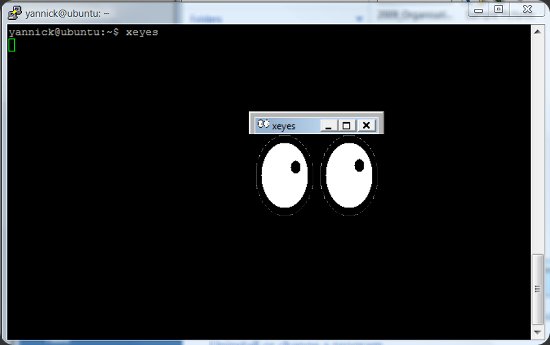
Fig. 4 Connected via Putty and launched “xeyes”
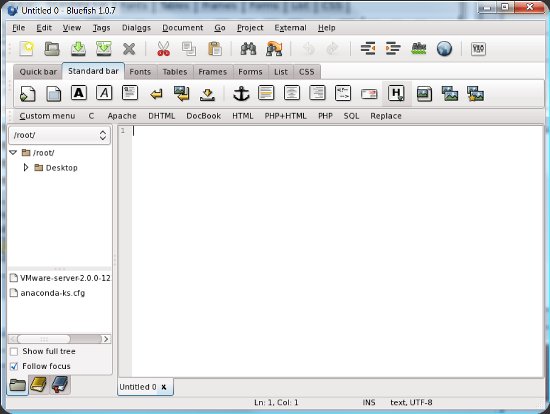
Fig. 5 Bluefish, Linux Html Editor displayed in Windows
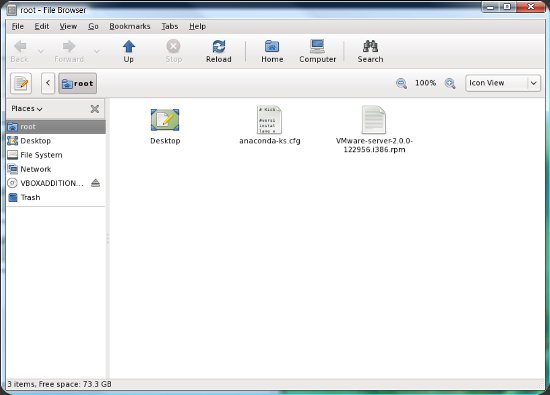
Fig. 6 Nautilus, Linux Explorer equivalent displayed in Windows
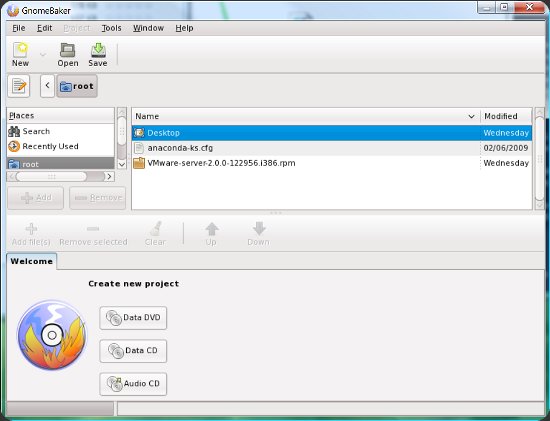
Fig. 7 Gnomebaker, Linux Disc Burning Software displayed in Windows
Linux workstation :
Open up a terminal , and connect to remote Workstation via ssh :
ssh -X -l <<user>> <<remote-host>> [ENTER]
Enter your remote host password, and you’re connected.
-X -l options are used for Forwarding the remote X server
Now every software you’ll launch (i.e. gcstar) will launch on the remote Host but display on your local host. This way, you’ll have access to pretty anything on your remote host. You can work your documents with Openoffice, check your mail with Evolution etc..
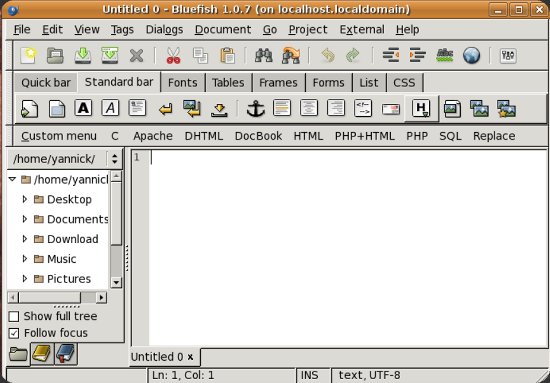
Fig. 8 Bluefish on Ubuntu, running on a remote Fedora Host
Strangely, the remote X server from a Fedora Host looks much better than from an Ubuntu Host (with default settings, no tweaking)
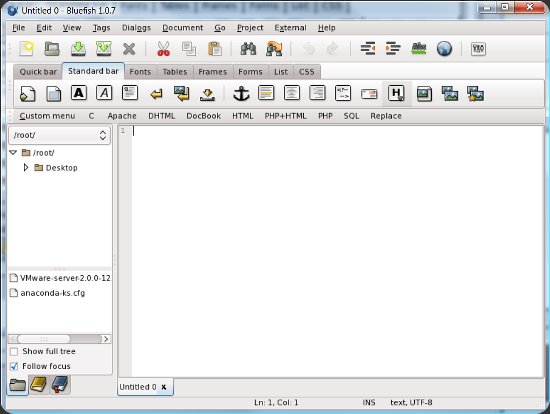
Fig. 9 Fedora Host
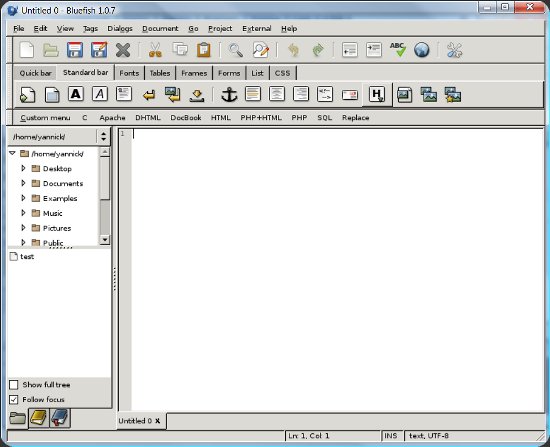
Fig. 10 Ubuntu Host
Spot the difference ? Seems to be an export Option with GTK Engines…..we’ll see in a later workshop on how to fix this.



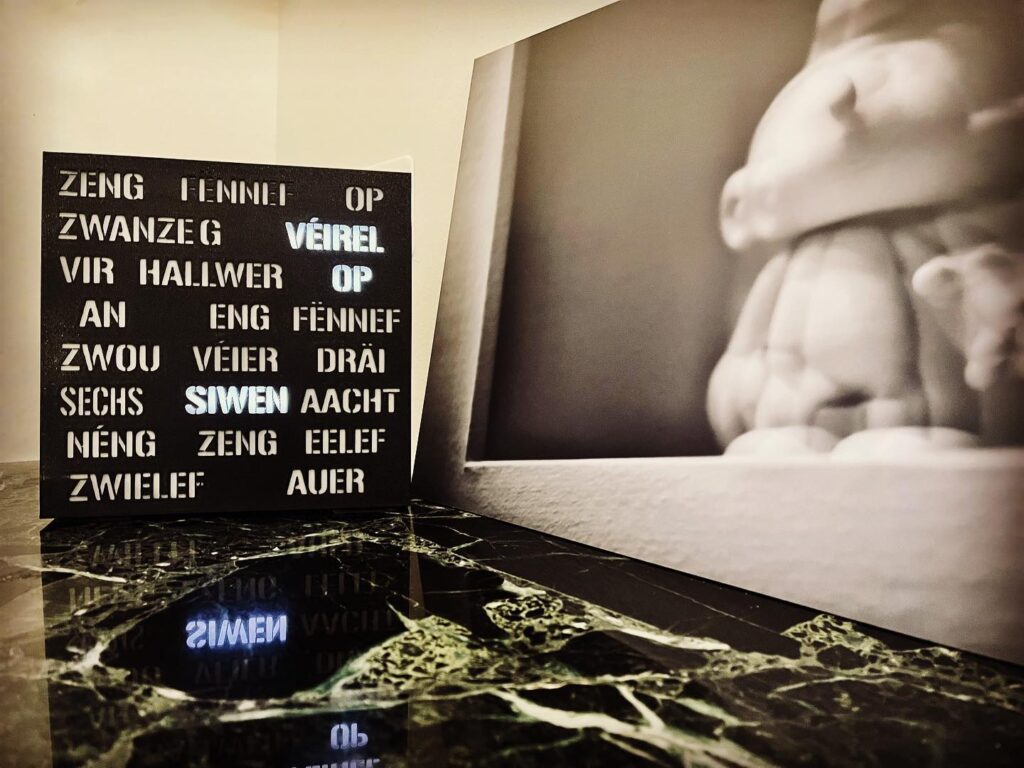




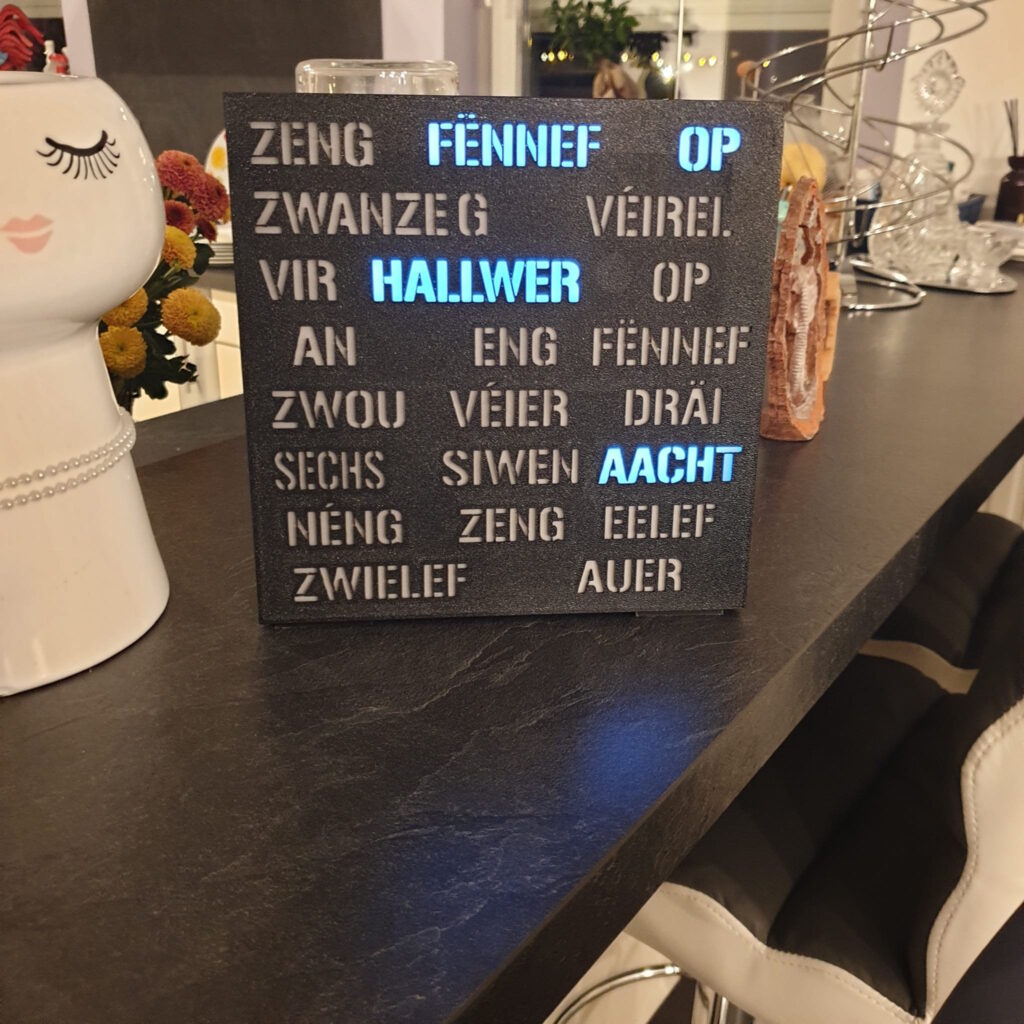
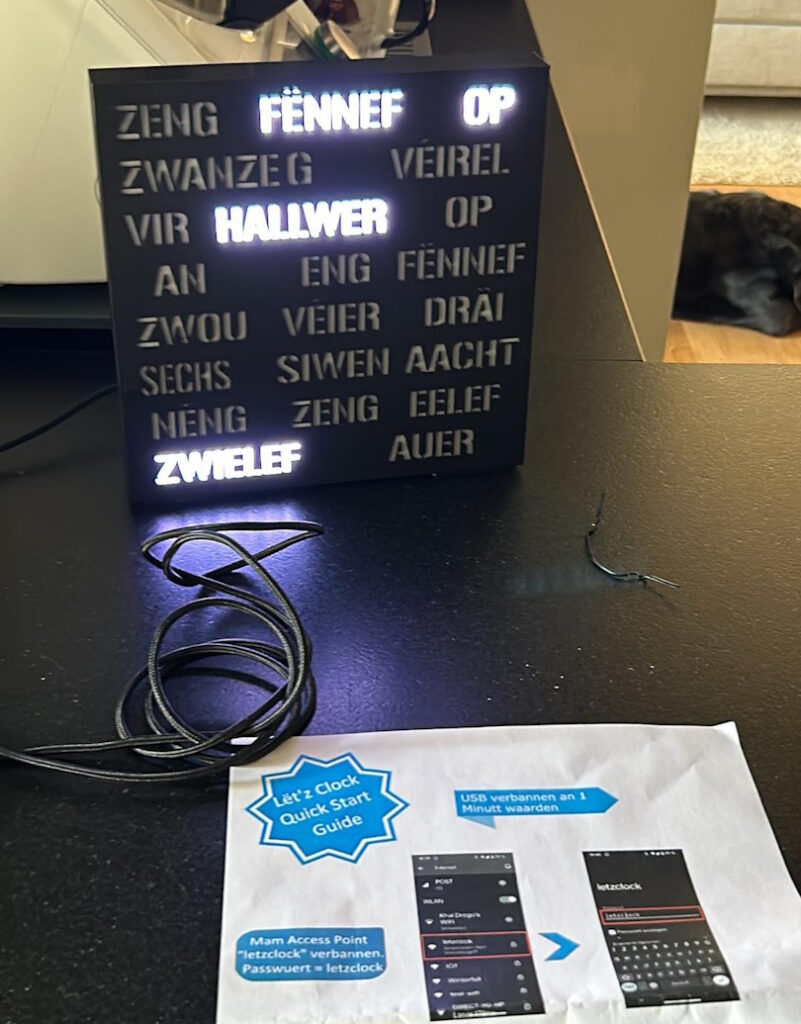
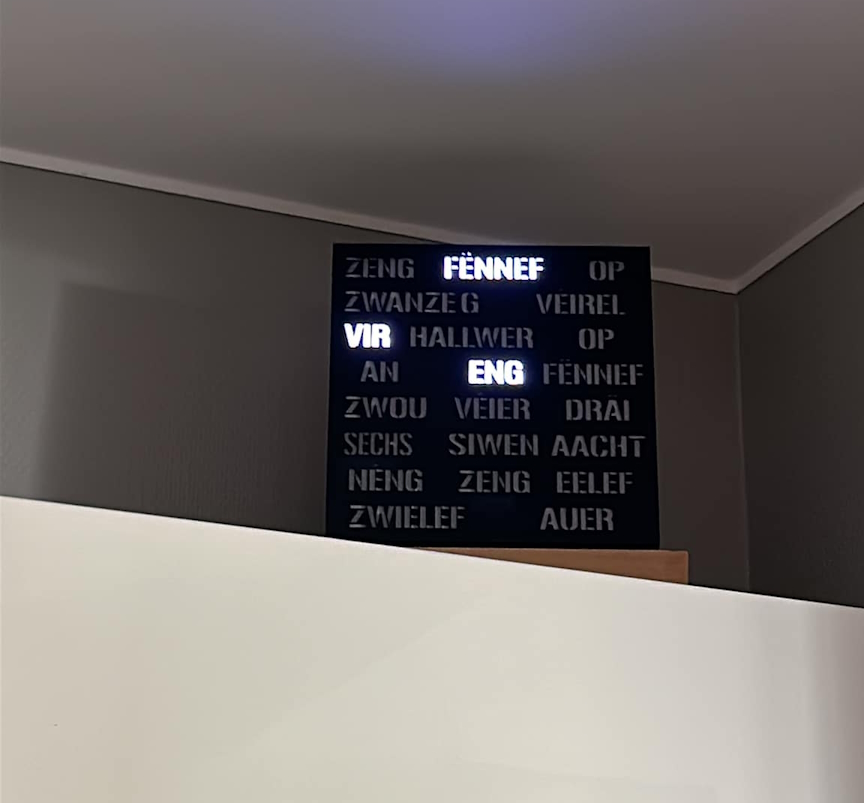


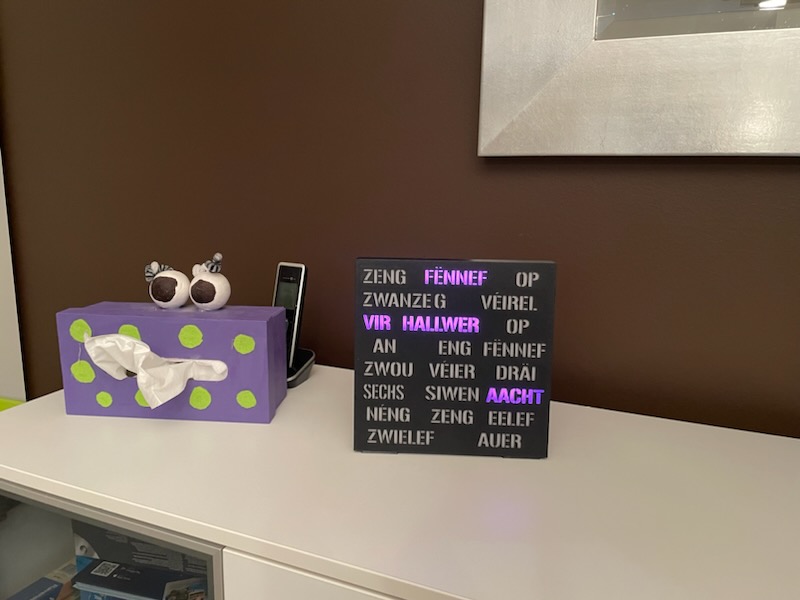



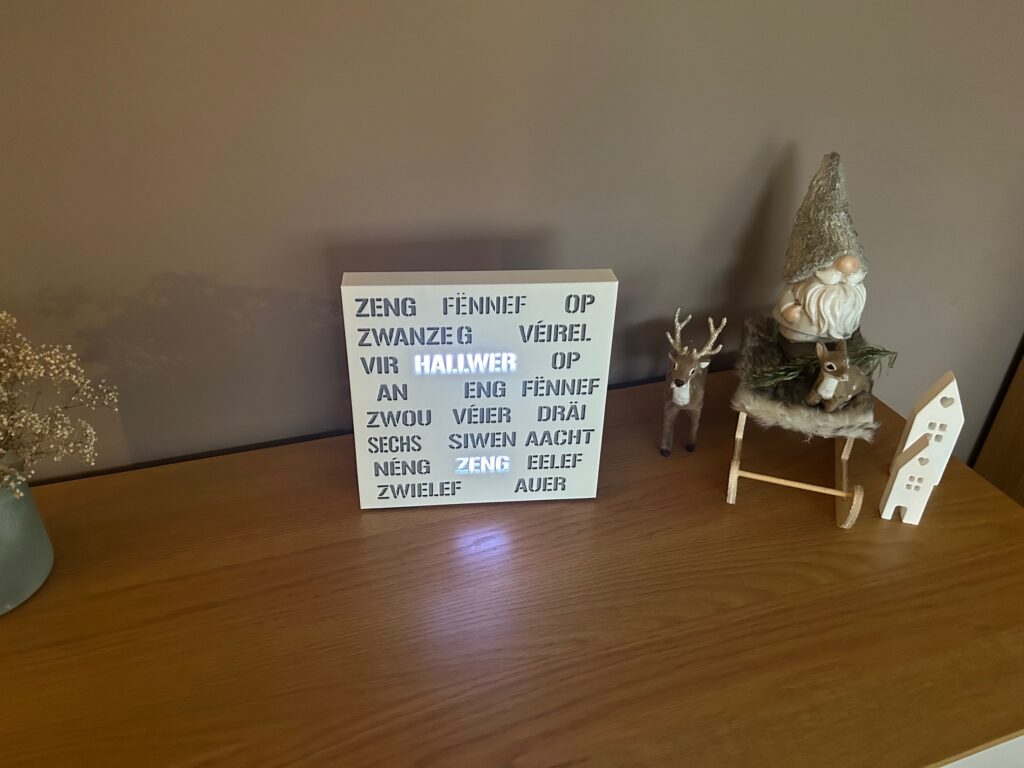

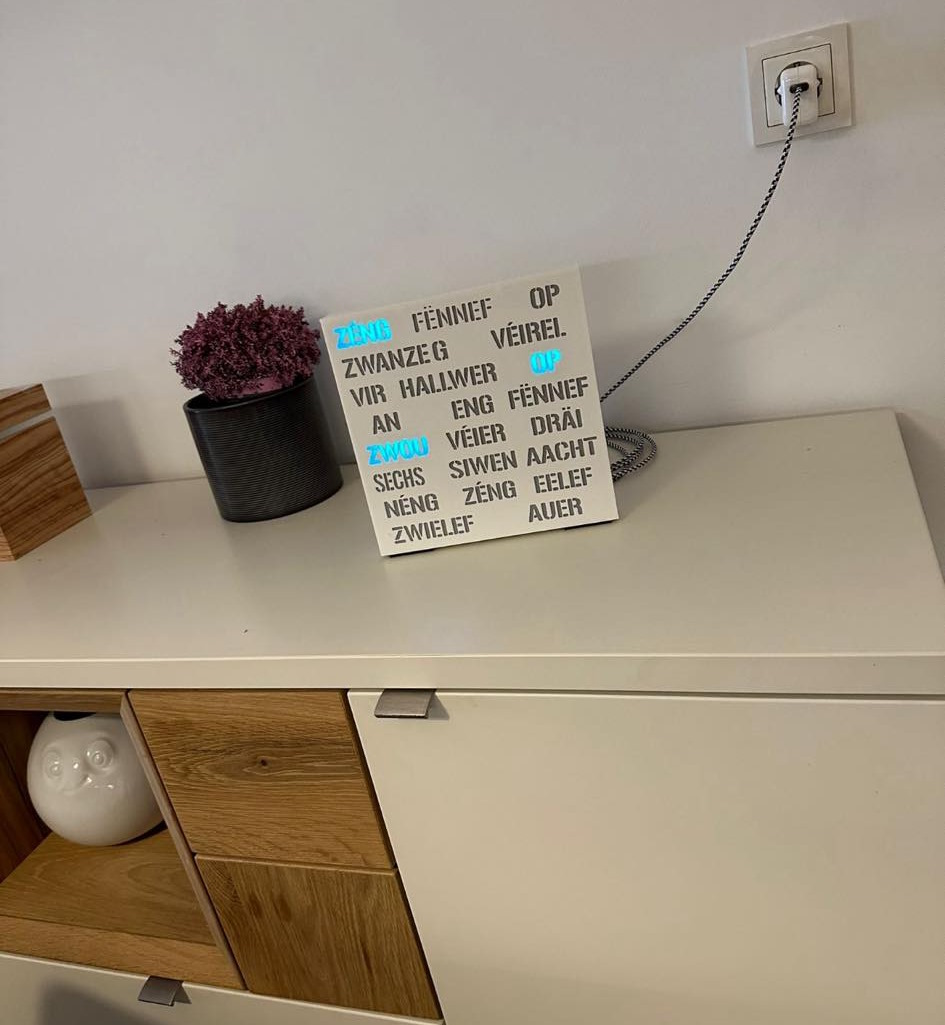
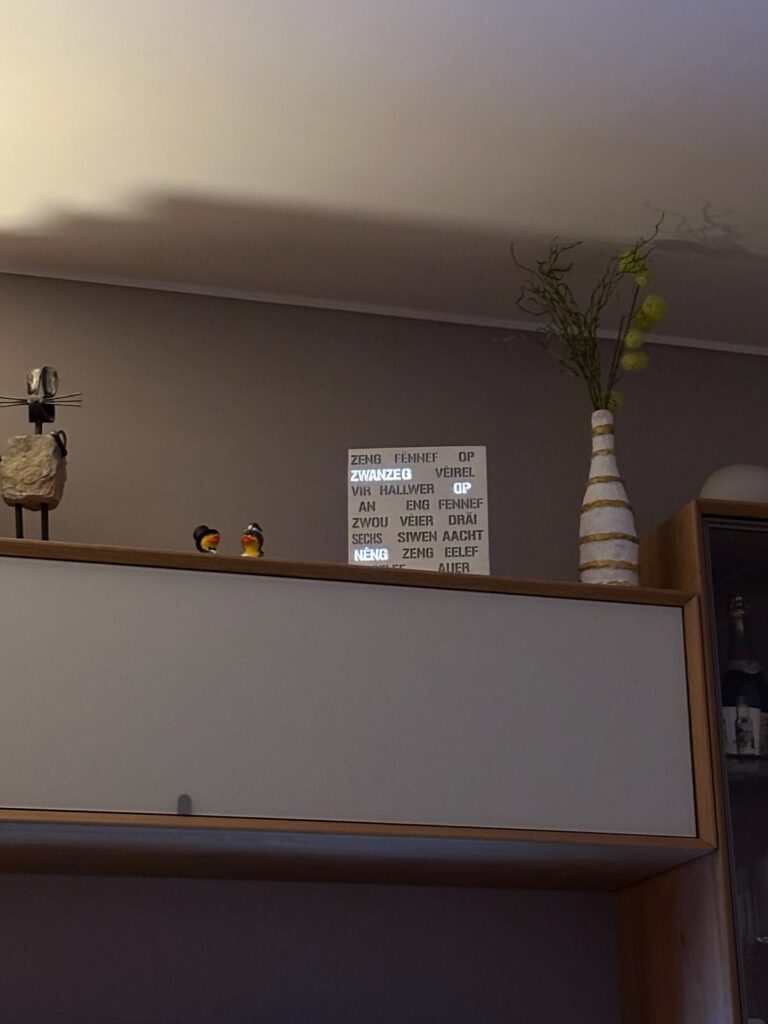



Rezent Kommentare